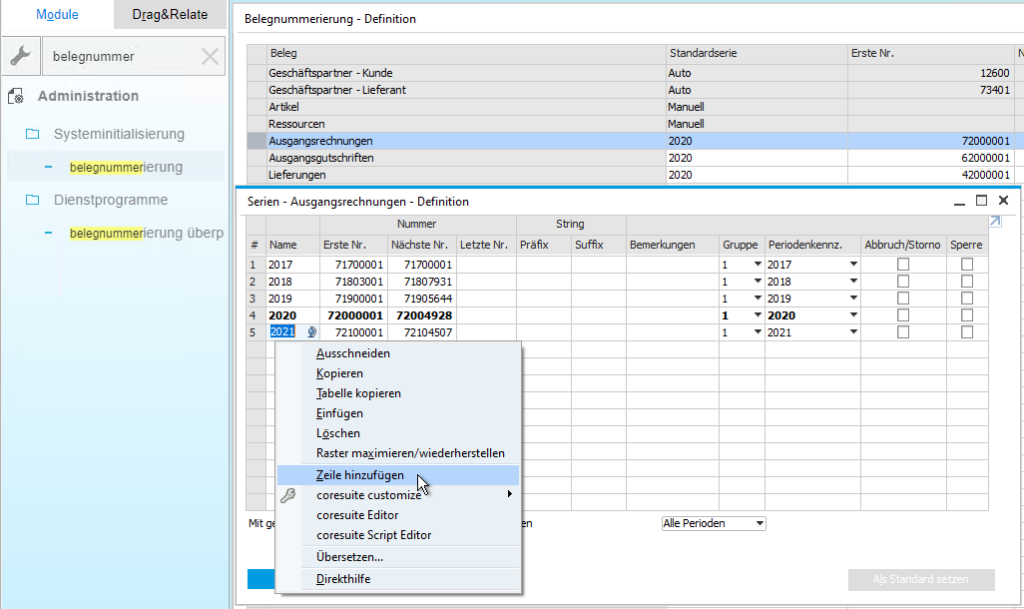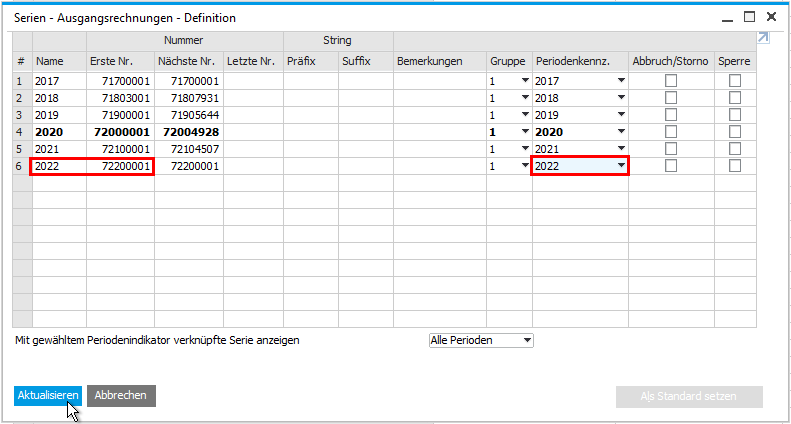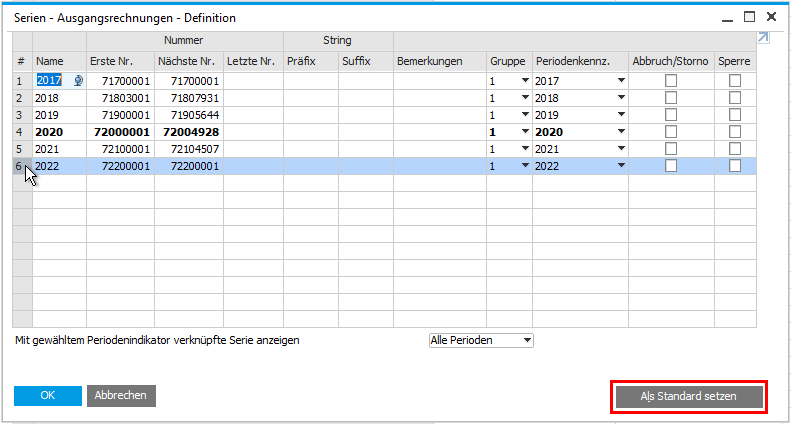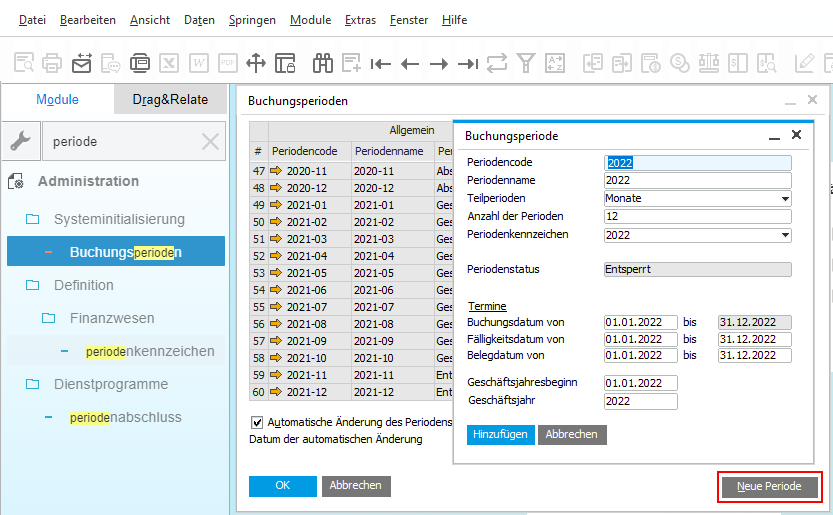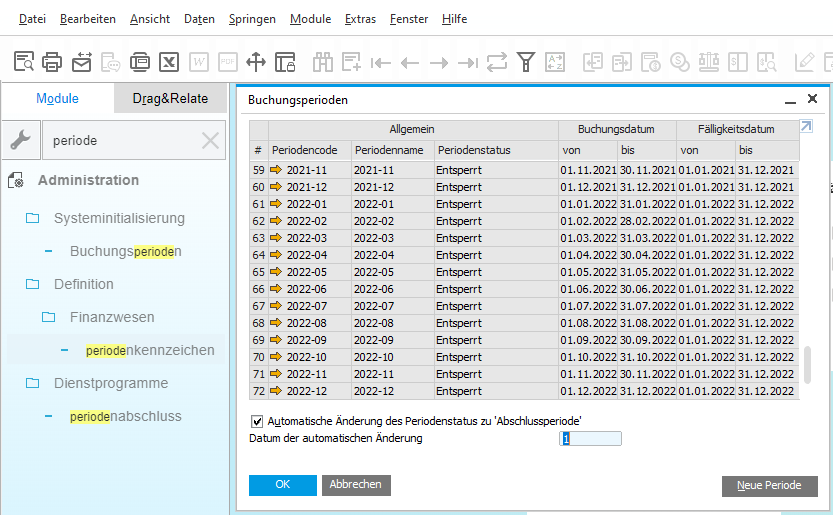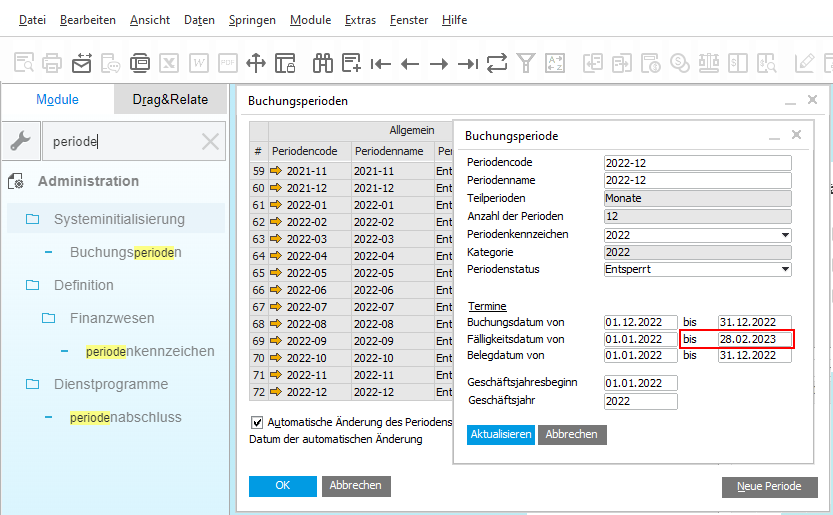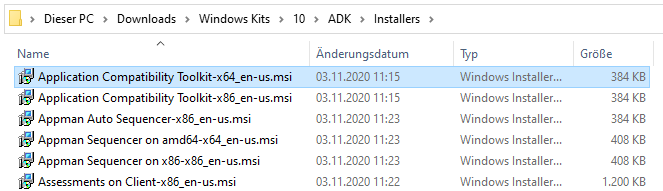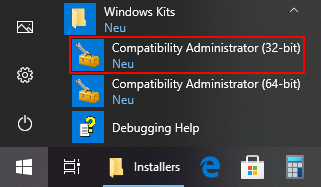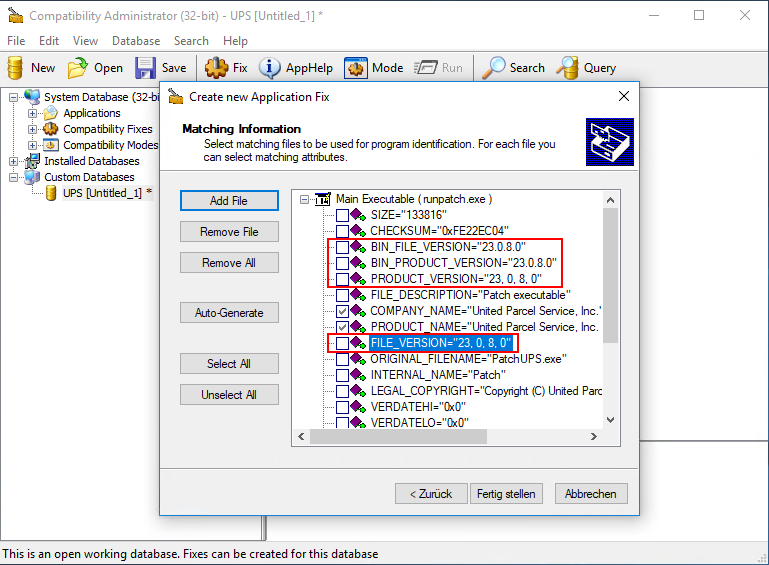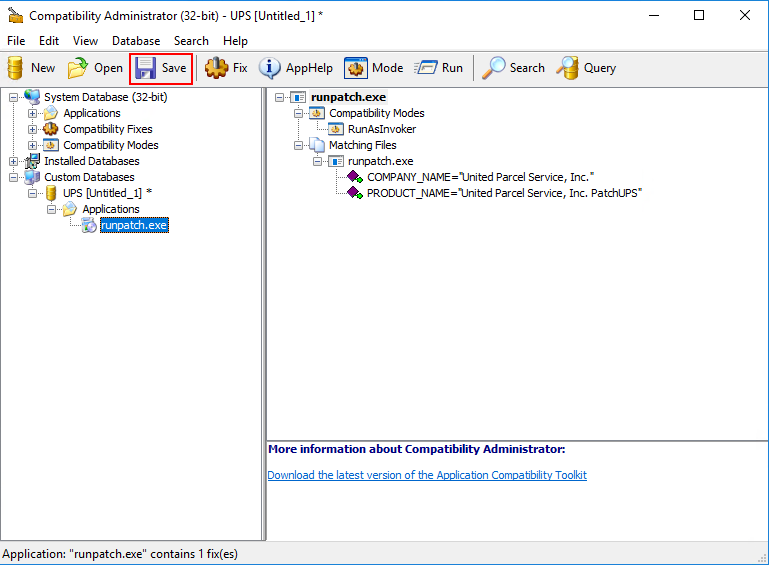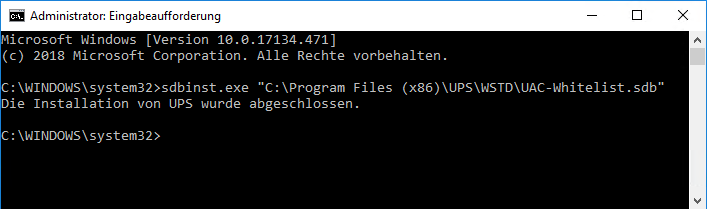Man findet zur Aktivierung von SSH in HomeAssistant OS zig verschiedene Möglichkeiten.
Der größte Teil davon ist alt und funktioniert nicht mehr.
Es gibt zwei Zugänge:
- Port 22 welcher Zugriff zum Docker Container gibt
- Port 22222 welcher Zugriff direkt auf das Hauptsystem gibt. Hier kann man z.B. die cmdline.txt anpassen oder Logfiles mit journalctl auswerten.
Die Möglichkeit die bei HomeAssistantOS auf einem Raspi4 funktioniert:
Man braucht einen leeren USB-Stick, ein authorized_keyfile und entweder direkt Zugriff auf HAOS mit Tastatur oder dieses Plugin: SSH & Web Terminal
- SSH-Key erstellen (Windows, Mac)
- Den USB-Stick FAT32 formatieren und
CONFIGnennen (case-sensetiv). - Auf den USB-Stick den Public Key als Textdatei mit dem namen
authorized_keys(keine Erweiterung) kopieren - Den USB-Stick anschließen
- Dann entweder über das o.g. Plugin oder direkt über eine angeschlossene Tastatur den Befehl
ha os importeingeben. - HomeAssistant rebooten
- Nun solltest man sich verbinden können:
- Mac über das Terminal:
ssh root@homeassistant.local -p 22222 - Windows: Über Putty (Der Private key (Endung .ppk) Key muss über Connection -> ssh -> Auth hinterlegt werden).
- Mac über das Terminal:
Zum Deaktivieren einen leeren CONFIG benannten USB-Stick anstecken und das System neustarten, dann wird der Zugang wieder deaktiviert.